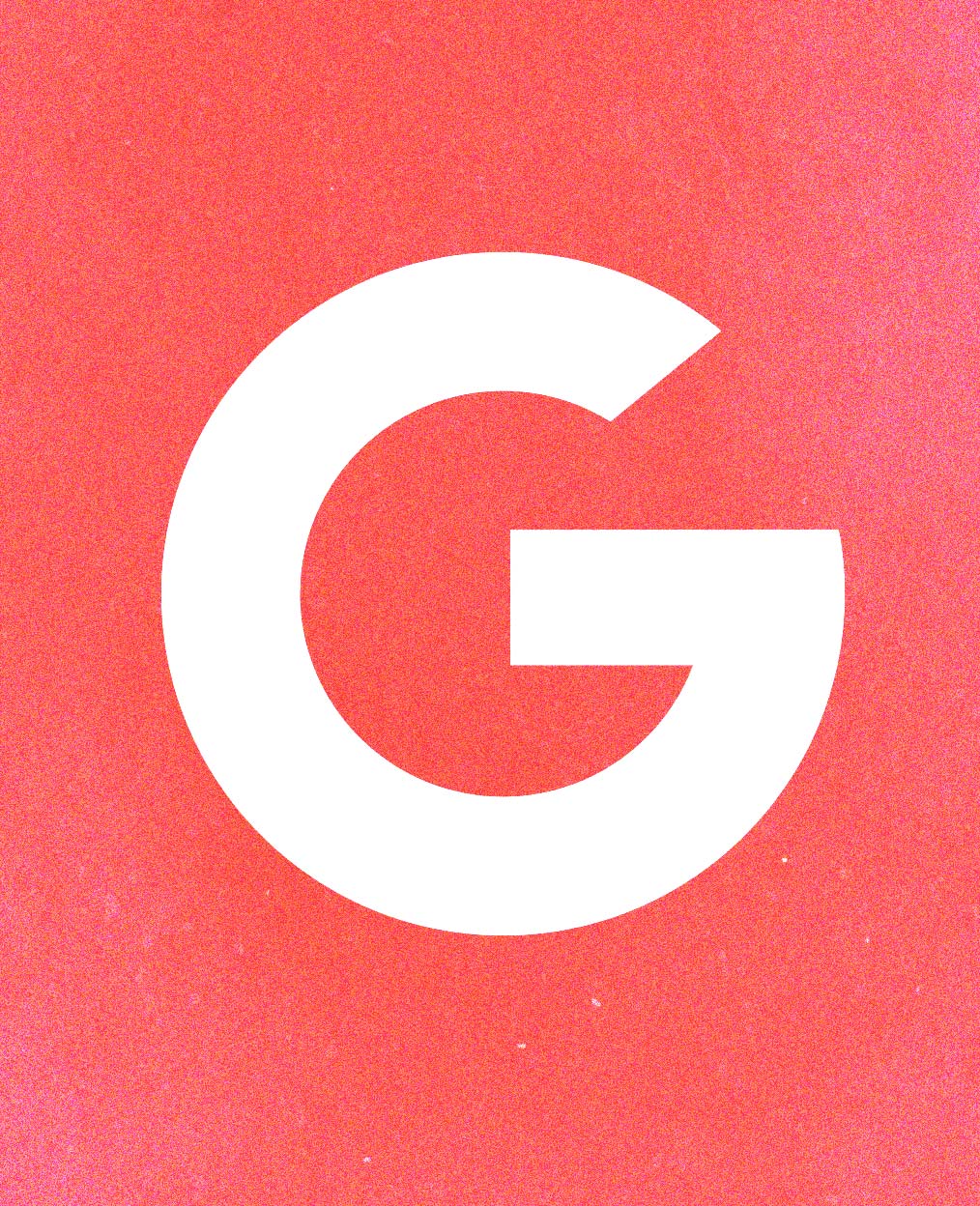Google Analytics 4
Greetings from the JamJo bunker!
Google Analytics has long been the go-to tool for website analytics. It provides valuable insights into user behaviour, traffic sources, and conversion metrics. With the introduction of Google Analytics 4 (GA4), Google has revamped its analytics platform to offer more features and deeper insights into user engagement. In this guide, we’ll walk you through the steps to set up Google Analytics 4 for your website, ensuring you harness the full potential of this powerful tool.
Why Google Analytics 4?
Google Analytics 4 represents a significant evolution from its predecessor, Universal Analytics. It’s designed to provide a more comprehensive understanding of user behaviour across different platforms and devices, making it ideal for the multi-device, multi-channel world we live in. With GA4, you’ll gain access to advanced machine learning capabilities, enhanced reporting features, and a deeper understanding of the customer journey.
Speaking of user engagement, if you are looking for some content marketing nerds for your next project, give JamJo a call.
—
Too long, gimme links!!
Interested in engaging JamJo for digital services? Drop us a line here and a member of our team will be in touch post-haste!
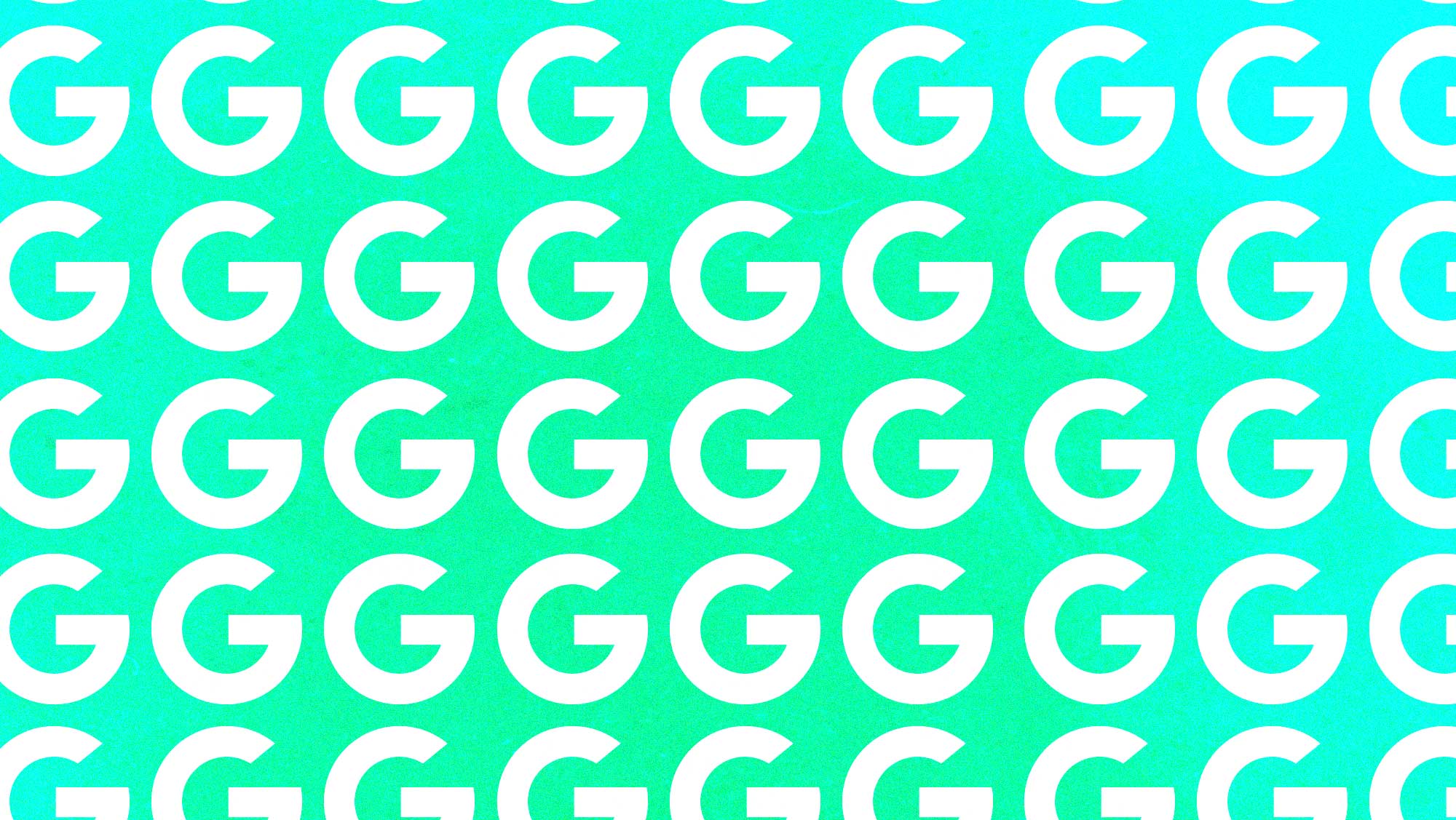
Step 1: Create a Google Analytics 4 Property
The first step in setting up Google Analytics 4 is to create a new property in your Google Analytics account. Here’s how you can do it:
- Sign in to your Google Analytics account.
- Navigate to the Admin section.
- Under the Property column, click on “Create Property”.
- Select “Web” as the property type.
- Enter your website’s URL and provide a name for your property.
- Click on “Create” to complete the setup process.
- Once the property is created, Google will provide you with a unique tracking ID that you’ll need to add to your website.
Interested in engaging JamJo for digital services? Drop us a line here and a member of our team will be in touch post-haste!
Step 2: Install the Google Analytics 4 Tracking Code
To start tracking data on your website, you’ll need to install the Google Analytics 4 tracking code. Here’s how you can do it:
- Copy the tracking ID provided by Google.
- Paste the tracking code snippet into the header section of your website. You can do this by directly editing your website’s HTML code or by using a tag management system like Google Tag Manager.
- Save your changes and publish your website.
- Once the tracking code is installed, Google Analytics will start collecting data from your website and populating your GA4 reports.
Step 3: Configure Data Streams
Data Streams in Google Analytics 4 allow you to collect data from different sources such as websites, mobile apps, and other digital platforms. Here’s how you can configure data streams for your website:
- Navigate to the Admin section of your Google Analytics account.
- Under the Property column, click on “Data Streams”.
- Click on “Add Stream” and select “Web” as the data stream type.
- Enter your website’s URL and provide a name for your data stream.
- Follow the instructions to complete the setup process.
- Once the data stream is configured, Google Analytics will start collecting data from your website and attributing it to the appropriate data stream.
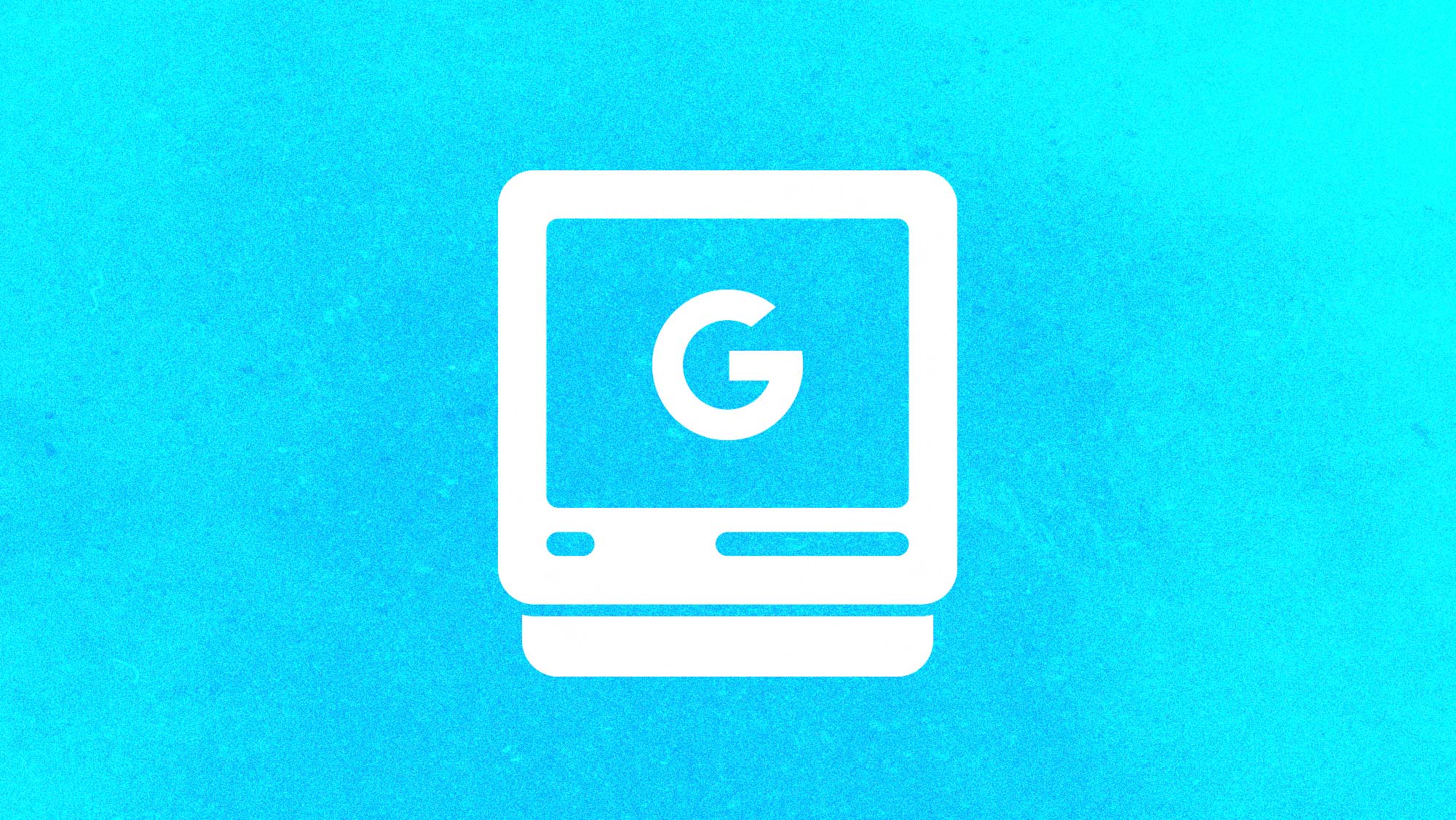
Step 4: Set Up Events and Conversions
Events and conversions are crucial metrics that help you track user interactions and measure the effectiveness of your marketing efforts. Here’s how you can set up events and conversions in Google Analytics 4:
- Identify the key events and conversions you want to track on your website. This could include button clicks, form submissions, or specific page views.
- Define these events and conversions in Google Analytics. You can do this by creating custom event parameters or by using predefined events provided by Google.
- Implement event tracking on your website. This involves adding event tags to the relevant elements on your website using either the Google Analytics code or Google Tag Manager.
- Test your event tracking to ensure it’s working correctly. Use Google’s Tag Assistant Chrome extension or the Real-Time reports in Google Analytics to verify that events are being tracked accurately.
- By setting up events and conversions in Google Analytics 4, you’ll be able to gain deeper insights into user behaviour and track the performance of your marketing campaigns more effectively.
Step 5: Explore GA4 Reports and Insights
Once you’ve set up Google Analytics 4 and started collecting data, it’s time to explore the various reports and insights available to you. GA4 offers a wide range of reports, including:
- User Engagement: Understand how users interact with your website and content.
- Acquisition: Identify the sources driving traffic to your website and measure their effectiveness.
- Retention: Analyze user retention and cohort analysis to understand user behaviour over time.
- Conversions: Track the performance of your conversion goals and measure the success of your marketing efforts.
Take the time to explore these reports and gain a deeper understanding of your website’s performance and user behaviour.
Conclusion
Setting up Google Analytics 4 is a crucial step in gaining valuable insights into your website’s performance and user behaviour. By following the steps outlined in this guide, you’ll be able to configure GA4 for your website effectively and start harnessing its powerful features and insights. Remember to regularly monitor your GA4 reports, optimise your tracking setup, and use the data to make informed decisions that drive your business forward.